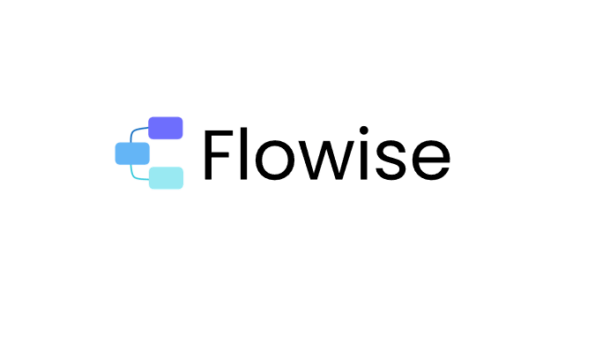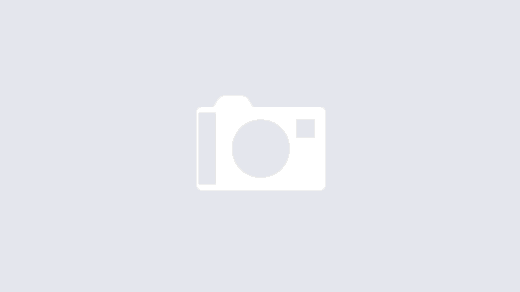Introduction: Empowering Analysts and Automating with Flowise & n8n
In the rapidly evolving landscape of AI, tools like Flowise are democratizing access to powerful Large Language Model (LLM) capabilities. Flowise offers a user-friendly, drag-and-drop interface to build customized LLM flows, making it an invaluable asset for professionals across various domains. For financial analysts, Flowise can streamline tasks such as summarizing lengthy financial reports, extracting key metrics from unstructured text, performing sentiment analysis on market news, or even building Q&A bots trained on specific regulatory documents. Imagine quickly building a tool that answers complex queries about a company’s 10-K filing or a bot that provides instant summaries of analyst calls.
For data scientists, Flowise accelerates the prototyping and deployment of LLM-powered applications. It allows for easy experimentation with different models, prompts, and data sources (like vector databases) without extensive coding. This means faster iteration cycles for tasks like text classification, generation, and building sophisticated conversational AI. Furthermore, Flowise integrates seamlessly with automation platforms like n8n. Flowise exposes API endpoints for its chatflows. n8n, a workflow automation tool, can call these APIs, enabling powerful chained automations. For instance, n8n could fetch new customer support tickets, send their content to a Flowise chatflow for summarization and categorization, and then route the processed information to the appropriate team or update a CRM – all automatically.
This guide will walk you through installing Flowise on its own secured subdomain using Docker Compose, with Caddy as a reverse proxy, on an Oracle ARM Ubuntu 24.04 VM. We’ll ensure data persistence using an Oracle Block Volume and secure the Flowise instance.
Prerequisites:
- An Oracle ARM Ubuntu 24.04 VM.
- A registered domain name (e.g., yourdomain.com) managed via Cloudflare.
- Caddy (v2) installed directly on the VM (not in Docker).
- Docker and Docker Compose installed on the VM.
- A Block Volume attached and mounted to the VM (e.g., at /mnt/myvolume).
- Your VM’s public IP address (let’s refer to it as YOUR_PUBLIC_VM_IP).
- Basic familiarity with the Linux command line.
Our Goal: Install Flowise on https://flowise.yourdomain.com, with data stored on the block volume, and secured with a token.
Table of Contents
- Step 1: DNS Configuration (Cloudflare)
- Step 2: Prepare Data Directory on Block Volume
- Step 3: Generate Security Credentials
- Step 4: Create Docker Compose File for Flowise
- Step 5: Configure Caddy
- Step 6: Start Flowise and Initial Verification
- Step 7: Final Verification & Access
- Troubleshooting & Tips
- Conclusion
Step 1: DNS Configuration (Cloudflare)
- Log in to your Cloudflare dashboard.
- Select your domain (yourdomain.com).
- Navigate to the “DNS” records section.
- Add a new A record:
- Type: A
- Name: flowise (Cloudflare will append .yourdomain.com)
- IPv4 address: YOUR_PUBLIC_VM_IP
- Proxy status: Proxied (orange cloud). This is recommended.
- Click “Save”. Allow a few minutes for DNS propagation.
Step 2: Prepare Data Directory on Block Volume
We’ll store Flowise’s persistent data (database, configurations, chatflows) on your block volume.
- Create a dedicated directory for Flowise data:
sudo mkdir -p /mnt/myvolume/flowise_data
2. Create a directory to store the Docker Compose configuration (optional, but good for organization):
sudo mkdir -p /mnt/myvolume/flowise_config # Or your preferred location like ~/flowise cd /mnt/myvolume/flowise_config
Step 3: Generate Security Credentials
Flowise can be secured with basic authentication for the UI and an API key for programmatic access. It also benefits from a secret key for encrypting credentials stored within Flowise.
- Generate FLOWISE_USERNAME and FLOWISE_PASSWORD:
- Choose a memorable username, e.g., flowise_admin.
- Generate a strong password. You can use a password manager or a command like:
openssl rand -base64 24
2. Generate API_KEY:
This key protects your Flowise API endpoints.
openssl rand -hex 32
3. Generate FLOWISE_SECRET_KEY_OVERWRITE:
This key is used by Flowise to encrypt sensitive data it stores (like API keys for third-party services you use in your flows).
openssl rand -base64 48
Important: Store these generated credentials securely. You’ll need them for the next step.
Step 4: Create Docker Compose File for Flowise
Navigate to the directory you created for the Docker Compose file (e.g., /mnt/myvolume/flowise_config or /mnt/myvolume/flowise).
Create a docker-compose.yml file:
sudo nano docker-compose.yml
Paste the following content, replacing the placeholder credentials with the ones you just generated. We’ll use host port 3002 in this example, assuming it’s free. If 3002 is taken, choose another unused port (e.g., 3003, 3004, etc.) and use it consistently.
# version: '3.8'
services:
flowise:
image: flowiseai/flowise:latest # Multi-arch, ARM64 compatible
container_name: flowise
restart: unless-stopped
ports:
- "127.0.0.1:3002:3000" # Host port 3002 (or your chosen free port) -> Container port 3000
volumes:
- /mnt/myvolume/flowise_data:/root/.flowise # Persist Flowise data
environment:
# --- BASIC AUTHENTICATION (for UI access) ---
FLOWISE_USERNAME: "your_flowise_admin_username" # Replace with your chosen username
FLOWISE_PASSWORD: "YourGeneratedStrongPassword!" # Replace with your generated password
# --- API KEY (for programmatic access) ---
API_KEY: "YourGeneratedHexAPIKey" # Replace with your generated API_KEY
# --- RECOMMENDED FOR SECURITY ---
FLOWISE_SECRET_KEY_OVERWRITE: "YourGeneratedBase64SecretKey" # Replace with your generated FLOWISE_SECRET_KEY_OVERWRITE
# --- OPTIONAL ---
# DEBUG: "true"
# LOG_LEVEL: "debug"
networks:
- flowise_network
networks:
flowise_network:
driver: bridge
Save and close the file (Ctrl+X, then Y, then Enter in nano).
Note on ports: 127.0.0.1:3002:3000 means Flowise will only be accessible on port 3002 from the VM itself (localhost). Caddy will handle public access.*
Step 5: Configure Caddy
Edit your Caddyfile, typically located at /etc/caddy/Caddyfile:
sudo nano /etc/caddy/Caddyfile
Add a new block for Flowise. Ensure the reverse_proxy port matches the host port you defined in docker-compose.yml (e.g., 3002).
# ... your existing Caddy configurations ...
flowise.yourdomain.com {
encode gzip zstd
log
# Reverse proxy to the Flowise Docker container
# Make sure 127.0.0.1:3002 matches the host port in your docker-compose.yml
reverse_proxy 127.0.0.1:3002 {
header_up Host {http.request.host}
}
# Optional: Security headers
header {
Strict-Transport-Security "max-age=31536000;"
X-Frame-Options "SAMEORIGIN"
X-Content-Type-Options "nosniff"
X-XSS-Protection "1; mode=block"
Referrer-Policy "strict-origin-when-cross-origin"
}
}
# ... any other configurations ...
Save and close the Caddyfile.
Format, validate, and reload Caddy:
sudo caddy fmt --overwrite /etc/caddy/Caddyfile sudo caddy validate --config /etc/caddy/Caddyfile sudo systemctl reload caddy sudo systemctl status caddy # Check for errors
Step 6: Start Flowise and Initial Verification
- Navigate to the directory containing your docker-compose.yml file (e.g., /mnt/myvolume/flowise_config or /mnt/myvolume/flowise).
- Start the Flowise container in detached mode:
sudo docker compose up -d
3. Check if the container is running:
sudo docker compose ps
You should see the flowise service with State: Up.
4. Check the logs for any errors (press Ctrl+C to exit):
sudo docker compose logs -f flowise
Step 7: Final Verification & Access
Open your web browser and navigate to https://flowise.yourdomain.com.
- You should be prompted for the FLOWISE_USERNAME and FLOWISE_PASSWORD you set.
- After logging in, you should see the Flowise dashboard.
Your Flowise instance is now running, secured, and accessible!
Troubleshooting & Tips
- Port Conflict (“address already in use”): If docker compose up -d fails with this error for the port you chose (e.g., 3002), another service is using it.
- Find the conflicting service: sudo ss -tulnp | grep ‘:3002’ (replace 3002 with your chosen port).
- Stop the conflicting service or choose a different port for Flowise (remember to update both docker-compose.yml and Caddyfile).
- Firewall: Ensure your server’s firewall (e.g., UFW) allows traffic on ports 80 and 443 (for Caddy).
sudo ufw allow 80/tcp sudo ufw allow 443/tcp # sudo ufw enable (if not already enabled) # sudo ufw status
- Cloudflare SSL/TLS Mode: In Cloudflare, set SSL/TLS encryption mode for yourdomain.com to Full (Strict) for optimal security.
- Updating Flowise:
cd /path/to/your/flowise_compose_directory # e.g., /mnt/myvolume/flowise_config sudo docker compose pull flowise # Pulls the latest image sudo docker compose up -d # Recreates the container with the new image sudo docker image prune -f # Optional: clean up old images
- Caddy Logs: sudo journalctl -u caddy -f or check the file specified in your Caddyfile.
Conclusion
You’ve successfully deployed Flowise on a secure subdomain, leveraging the power of Docker for containerization, Caddy for reverse proxying and SSL, and Cloudflare for DNS and added security layers. This setup provides a robust and scalable environment for building and experimenting with LLM applications. Enjoy exploring the capabilities of Flowise!